第一天學習 Docker 該知道的基礎知識
先聲明這是一個讀演算法的人玩 NAS 半路出家想說自己寫個 Docker 邊玩邊學的記錄。
前言
身為 NAS 用戶,Docker 最方便的就是怎麼搞都不會壞,不像傳統程式搞壞之後高機率有奇怪的殘留設定清不掉有夠搞人,有問題就是把 mount 的東西全部 rm -rf 就清潔溜溜。不過一開始單純作為使用者使用真的不好理解,尤其是 Docker 和虛擬機的差別。
這篇文章包含:
- Docker 介紹,說明和傳統虛擬機的差異
- 如何撰寫 Dockerfile 並構建自己的 Image
- 解決 Matplotlib 的中文字體 (CJK) 問題,解法同時適用於 Docker 以外的環境
- 如何撰寫 Docker for Github Actions 完成 Python CI
- 常用指令小抄
Docker 和虛擬機差異
或者說 Docker 到底如何比虛擬機還快,這是我一開始最疑惑的點。
簡單來說 Docker 就是一個超輕量化的虛擬機,和虛擬機最大差異在不用模擬硬體(所以你不會看到在 docker 上安裝驅動程式,但是 VMware/QEMU-KVM 要),並且共用宿主 kernel,這就是讓他輕量快速的原因。以宿主機配備 i5-7400 16G ram 而言,開一個虛擬機等同一台完整主機,記憶體分配宿主機 10G 虛擬機 6G 就差不多了,但是我在裡面架設的 ubuntu server 中開了十多個容器,加上 ubuntu 本身作業系統還吃不到 2G。
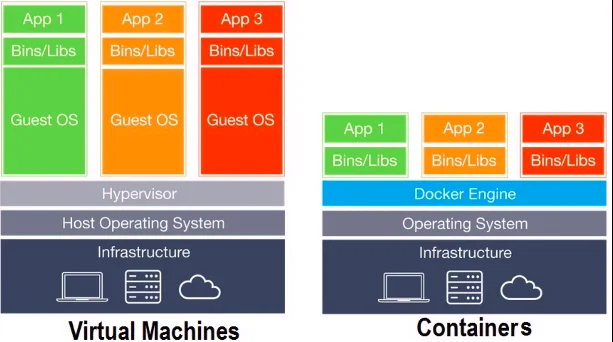
接著馬上介紹剛剛提到的新名詞「容器」。Docker 主要組成為
- image 鏡像
- container 容器
- volume 卷宗
- network 網路
這四項組合而成。Dockerfile 作為設計圖設計這個容器該用哪些 image,再用 volume 把內部儲存空間掛載到宿主機資料夾,network 設定網路,最後合起來是運行時的實體、消耗記憶體和 CPU 資源的叫做 container。上面那隻鯨魚是 Docker Hub,是類似 Github 的地方,把 build 好的鏡像讓大家使用。
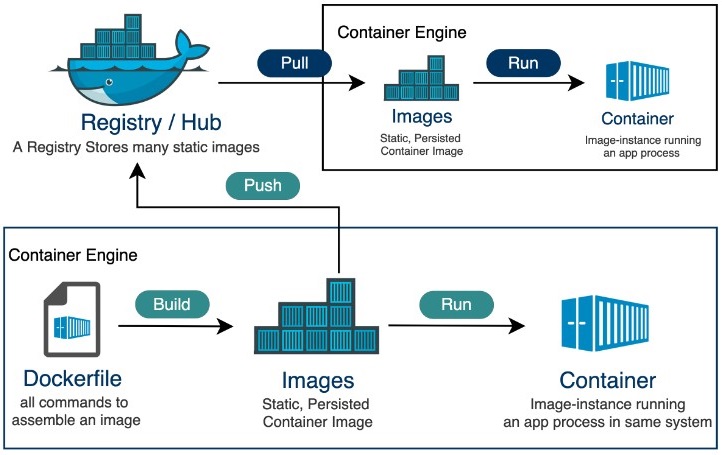
Docker 的好處
講完原理那他好在哪呢?
-
快速方便的跨平台部署
最大優勢是「跨平台」特性。只要打包成 Docker 映像檔,在全平台都能一致運行。 -
輕量級的虛擬化
Docker 容器比傳統虛擬機輕量,因為它們共享主機的作業系統核心。啟動快,資源佔用少。 -
快速擴展和更新
需要擴展應用程式時,使用 Docker 可以輕鬆啟動多個相同容器來應對負載增加。更新應用時,只需更新映像檔並重新部署容器。
撰寫 Dockerfile
沒那麼難理解只是資源太分散,簡易版本是 python slim,還加上兩段構建版本,以及 --virtual 方式共三個版本:
- slim (basic)
- alpine with virtual
- alpine with multi-stage build
FROM python:3.10-slim
WORKDIR /app
COPY . /app
RUN apt-get update && \
apt-get install -y rsync fonts-noto-cjk && \
rm -rf /var/lib/apt/lists/*
RUN pip install --no-cache-dir -r requirements.txt
VOLUME ["/mnt/local_path", "/mnt/remote_path", "/app/data"]
ENTRYPOINT ["python", "-m", "p5d"]
FROM python:3.10-alpine
ENV PYTHONDONTWRITEBYTECODE=1
ENV PYTHONUNBUFFERED=1
WORKDIR /app
COPY . .
RUN apk add --no-cache fontconfig libstdc++ rsync
RUN apk add --virtual .build-deps build-base curl \
&& mkdir -p /usr/share/fonts/opentype/noto \
&& curl -L -o /usr/share/fonts/opentype/noto/NotoSansCJK-Regular.ttc \
https://salsa.debian.org/fonts-team/fonts-noto-cjk/-/raw/debian/unstable/Sans/OTC/NotoSansCJK-Regular.ttc \
&& pip install --no-cache-dir -r requirements.txt \
&& apk del .build-deps \
&& apk del build-base
VOLUME ["/mnt/local_folder", "/mnt/remote_folder"]
ENTRYPOINT ["python", "-m", "p5d"]
# Build stage
FROM python:3.10-alpine AS builder
ENV PYTHONDONTWRITEBYTECODE=1
ENV PYTHONUNBUFFERED=1
WORKDIR /app
COPY . .
RUN apk add --no-cache build-base curl
RUN mkdir -p /usr/share/fonts/opentype/noto
RUN curl -L -o /usr/share/fonts/opentype/noto/NotoSansCJK-Regular.ttc https://salsa.debian.org/fonts-team/fonts-noto-cjk/-/raw/debian/unstable/Sans/OTC/NotoSansCJK-Regular.ttc
RUN pip install --no-cache-dir -r requirements.txt
# Final stage
FROM python:3.10-alpine AS final
ENV PYTHONDONTWRITEBYTECODE=1
ENV PYTHONUNBUFFERED=1
WORKDIR /app
COPY --from=builder /app /app
COPY --from=builder /usr/local/lib/python3.10/site-packages /usr/local/lib/python3.10/site-packages
COPY --from=builder /usr/share/fonts/opentype/noto /usr/share/fonts/opentype/noto
RUN apk add --no-cache fontconfig libstdc++ rsync
VOLUME ["/mnt/local_folder", "/mnt/remote_folder"]
ENTRYPOINT ["python", "-m", "p5d"]
解釋 slim (basic) 版本的構建指令:
FROM python:3.10-slim: 使用輕量級的 Python 基礎鏡像,體積較小但功能齊全WORKDIR /app: 設定工作目錄,告訴 Docker 在容器內的/app目錄中執行後續命令COPY . /app: 將當前目錄的所有文件複製到容器內的工作目錄 (/app)RUN apt-get update && apt-get install -y rsync fonts-noto-cjk: 安裝必要的系統套件,包含中日韓字體支援RUN pip install --no-cache-dir -r requirements.txt: 安裝 Python 依賴套件,不保留快取以減少鏡像大小VOLUME ["/mnt/local_path", "/mnt/remote_path", "/app/data"]: 設定容器掛載點,方便與宿主機交換數據ENTRYPOINT ["python", "-m", "p5d"]: 指定容器啟動時執行的預設指令
解釋 alpine with virtual 版本的構建指令:
FROM python:3.10-alpine: 使用超輕量級的 Alpine Linux 減少鏡像體積ENV PYTHONDONTWRITEBYTECODE=1: 設定 Python 不生成.pyc檔案,減少鏡像體積ENV PYTHONUNBUFFERED=1: 設定 Python 標準輸出不緩衝,便於即時查看日誌RUN apk add --no-cache fontconfig libstdc++ rsync: 安裝必要的常駐套件RUN apk add --virtual .build-deps build-base curl: 使用--virtual標記創建臨時套件組,方便後續一併移除- 下載並安裝中日韓字體,完成構建後刪除臨時套件,有效減少最終鏡像體積
VOLUME和ENTRYPOINT與基本版本類似,提供掛載點和啟動指令
解釋 alpine with multi-stage build 版本的構建指令:
- 使用多階段構建策略,分為
builder和final兩個階段 - Builder 階段:
- 安裝構建必要的套件和依賴
- 下載字體資源
- 安裝 Python 依賴
- Final 階段:
- 只從 builder 階段複製必要的文件,包括應用代碼、Python 套件和字體
- 只安裝運行時必要的輕量級套件
- 最終鏡像不包含構建工具,體積更小且更安全
很簡單吧,另外每個命令至少都會使用一層或多層的映像檔,所以相似命令盡量用 && 合併。
比較不同構建方式
接下來比較不同構建方式的鏡像大小
- slim:原始版本,使用 python slim 並且用 apt-get 安裝字體包
- alpine:改成 python alpine,安裝必要編譯工具後沒刪除編譯工具(沒放在上面的 tab 中)
- alpine --virtual:使用 python alpine 安裝後刪除未來用不到的包
- alpine 多段構建:用 FROM 分隔不同階段,用於減少鏡像容量,例如 alpine 沒有編譯功能,編譯完成後直接複製到下一階段使用
容量分別是
| 方式 | 大小 |
|---|---|
| slim 安裝字體包 | 402MB |
| alpine 沒刪除額外工具 | 462MB |
alpine --virtual | 245MB |
| 多階段構建減少容量 | 226MB |
可以看到什麼都不管,直接使用 slim 檔案來到誇張的 402MB,而 alpine 雖然本體小,但是加上必要的編譯工具容量反而變大。用另外兩種方式進一步優化之後可降低將近 50% 容量。進入容器內部觀察,發現 /usr/local/lib/python3.10 就佔據 190 MB,該資料夾中都是小檔案最大只有 1MB,相較本身電腦開發端的 .venv 資料夾約為 130MB 約多出 60MB。
本以為優化空間也差不多了,但是參考其他專案鏡像發現專業專案的 python 資料夾還更小所以一定有優化空間,目前已知最大問題是 matplotlib 和他需求的 numpy 兩個都是容量怪物。
構建和執行指令
構建名為 p5d 的 Docker 映像,使用當前目錄下的 Dockerfile。
docker build -t p5d .
執行 p5d,容器,掛載本地路徑與容器內路徑,並以互動模式運行
docker run --rm -v /Users/leo/Pictures/downloads拷貝3/:/mnt/local_path \
-v /Users/leo/Downloads/dst/:/mnt/remote_path \
-v ~/Downloads:/app/data \
-it p5d
在 docker 中運行 unittest 偵錯
docker run --rm -v /Users/leo/local_folder:/mnt/local_folder \
-v /Users/leo/remote_folder:/mnt/remote_folder \
-v ~/Downloads:/app/data \
p5d:test python -m unittest discover -s tests -p "*.py"
進入容器查看,由於容器沒有持續運行的程式,啟動後會立即退出,因此改用 /bin/bash 作為入口進入容器內部檢查。
docker run -v /Users/leo/Pictures/downloads拷貝3/:/mnt/local_path \
-v /Users/leo/Downloads/dst/:/mnt/remote_path \
-v ~/Downloads:/app/data \
-it --entrypoint /bin/bash p5d
列出所有容器
docker ps -a
刪除所有容器
docker rm -v -f $(docker ps -qa)
學完之後發現大部分指令在使用 NAS 時就就學會了。
遇到的問題
Matplotlib
又是 matplotlib,又是你,你最爛
好啦其實不是他,是字體問題,中日文出現一堆口口口口,這其實沒有花很久時間處理,但是處理的過程都很煩躁。
import matplotlib
import matplotlib.pyplot as plt
from matplotlib.font_manager import FontProperties
# font_path 需要手動更改
font_path = "/usr/share/fonts/opentype/noto/NotoSansCJK-Regular.ttc"
font_prop = FontProperties(fname=font_path)
font_name = font_prop.get_name()
print(f"Font name: {font_name}")
# 將字體加入列表並測試
plt.rcParams["font.sans-serif"] = [font_name] + plt.rcParams["font.sans-serif"]
plt.figure(figsize=(10, 3))
plt.text(0.5, 0.5, "中文日本語フォント동해 물과", fontsize=24, ha="center", va="center")
plt.axis("off")
plt.show()
# 顯示字體列表
print("Current sans-serif fonts:")
print(plt.rcParams["font.sans-serif"])
最簡單也最麻煩的設定就是字體問題,因為檔名叫 NotoSansCJK-Regular,裡面的字體不見得是 NotoSansCJK-Regular,可能是 "Noto Sans TC/JP" "Noto-Sans-TC" "Noto Sans" 等等,或者是小寫,有夠麻煩,途中還不知道試了哪個名字是 JP 的字體,中文可以正常顯示但是日文口口口口,到底= =
關於字體下載,我也是沒想到有天我會去 Debian 官方倉庫 裡面找字體,因為 apk 下載會包含多個粗細和語言,但是使用一種語言其他語言的常見字都可以顯示,為了極限縮減容量煞費苦心阿。
Github Actions
研究一上午的結論是 Windows 不支援,至少我先催眠自己不支援,不想再搞了,一個關鍵是找 Github 現有 Actions repo,別用什麼 choco 安裝那是傻了。下方是使用 ubuntu 完成的範例。
name: Docker Test
on:
push:
branches: [ main ]
pull_request:
branches: [ main ]
jobs:
docker-test:
runs-on: ubuntu-latest
strategy:
fail-fast: false
steps:
- name: Checkout repository
uses: actions/checkout@v4
- name: Set up Docker Buildx
uses: docker/setup-buildx-action@v3
- name: Build Docker image
uses: docker/build-push-action@v6
with:
context: .
push: false
load: true
tags: p5d:test
- name: Create test directories
run: |
mkdir -p test_local_folder
mkdir -p test_remote_folder
- name: Run Docker container and execute tests
run: |
docker run --rm \
-v ${{ github.workspace }}/test_local_folder:/mnt/local_folder \
-v ${{ github.workspace }}/test_remote_folder:/mnt/remote_folder \
--entrypoint python p5d:test -m unittest discover -s tests -p "*.py"
- name: Clean up
run: |
rm -rf test_local_folder
rm -rf test_remote_folder
多容器管理工具
補充相似的多容器管理工具,這些工具如果有碰過 NAS 的人全都知道,但我懶的寫了叫 GPT 生,我叫他學我的口氣寫提示詞叫他只講重點不知道有沒有像。
不過隨著需求增加,單純的 Docker 容器還是會有一些限制。像是當你要管理一大堆容器的時候,你就會發現「手動一個個啟動」變得不太實際了。而且,有時候我們需要確保服務永遠運行,一旦容器掛了自動重啟,甚至還有自動擴展容器的需求。這時候我們就需要進階的工具來幫我們搞定多容器和叢集的管理。
Docker Compose
先來講最基本的進階工具:Docker Compose。簡單來說,它就像是幫你打包好多個 Docker 容器的「編排工具」,也就是說你可以定義多個容器怎麼一起運行,讓不同的服務互相連接。比如你想要跑一個 Web 應用程式,前端用一個 Nginx 容器,後端用一個 Node.js 容器,資料庫用一個 MySQL 容器,這時候你就可以用 Docker Compose 一次搞定。只需要寫一個 docker-compose.yml 文件,定義好每個容器該用的映像、網路、卷宗(volume)等等,接著一個 docker-compose up 指令就讓所有東西都跑起來了。
這東西的好處就是簡化了容器之間的相互連接,不用再每個容器單獨設置網路和端口,一個配置文件搞定所有。
Docker Swarm
接下來,如果你想要在多台機器上同時管理一大堆容器,那就要進入「叢集管理」的領域了。Docker 內建的叢集管理工具叫做 Docker Swarm。它的設計理念是「簡單易用」,想像成 Docker 自己家的叢集工具,讓多台機器組成一個「群體」(Swarm),每台機器可以自動分配和運行容器,確保你的服務即使某台機器掛了,其他機器也能頂上來。
用 Docker Swarm,你可以輕鬆在多台機器上部署容器,容器的自動擴展和縮減、負載平衡、健康檢查等功能也可以很容易實現。
Kubernetes(K8s)
但如果你要處理更複雜的叢集管理,或者你的系統需要高度可擴展,那就會有人跟你說:「你應該用Kubernetes(K8s)。」這個是 Google 推出來的開源專案,現在幾乎已經是容器編排的業界標準。
K8s 的核心概念是將你的容器打包成「Pod」,每個 Pod 可以運行一個或多個容器,這樣你可以很靈活地管理容器的運行、擴展和部署。它可以管理數以千計的容器,實現自動調整(Scaling)、負載均衡、容錯處理(Failover)、自動重啟、甚至有進階的網路和儲存管理功能。當然,K8s 的學習曲線也比 Docker Swarm 高得多,因為它功能更強大和靈活。
簡單來說,如果你需要處理大規模系統,而且你不怕搞一大堆配置和學習曲線,那 K8s 就是你的最佳選擇。
K3s
最後來講講 K3s,它是 Kubernetes 的「輕量版」。因為 Kubernetes 原本是為大規模系統設計的,所以對於資源需求會比較高。而 K3s 就是為那些資源有限的小設備或邊緣計算環境設計的,像是樹莓派或者小型的 NAS。K3s 減少了一些 Kubernetes 的進階功能,讓它變得更輕便,但保留了 Kubernetes 的核心功能。
所以,如果你想體驗 Kubernetes 的強大功能,但又不需要那麼多的複雜性和資源耗費,K3s 是個很好的選擇。
總結
- Docker Compose:適合管理單台機器上的多容器應用,輕鬆定義服務之間的關聯。
- Docker Swarm:Docker 自家的叢集工具,讓多台機器一起運行容器,功能簡單直接。
- Kubernetes(K8s):業界標準的容器編排工具,適合大規模、高度可擴展的系統,但學習成本較高。
- K3s:Kubernetes 的輕量版,適合資源有限的小型設備或邊緣計算環境。
有了這些工具,你就可以根據需求選擇合適的容器管理解決方案,無論是單台機器上的簡單應用,還是多台機器上的大型分散式系統都能搞定!
補充常用指令
這篇文章最早只是常用指令小抄,從小抄開始長大成一篇文章。
檢視資訊
docker compose ls # 列出 compose
docker container ls # 列出容器,等同 docker ps
docker container stop <ID> # 取得 ID 後可一一暫停
docker system df -v # 列出硬碟相關的詳細資訊,不過列出的遠遠不只
進入 Docker 容器內部
docker ps
docker exec -it dbf85ae17c7c /bin/sh
# 若 sh 不行可改成 bash
運行控制
docker compose up -d # d: detach,在背景獨立持續運行服務
docker compose down # 停止並移除容器、網路、卷
docker compose start # 啟動已存在的服務
docker compose stop # 停止已運行的服務
docker compose restart # 重啟服務
docker compose rm -s -v # 不常用,移除服務,s: 停止容器, v: 移除匿名卷
清理
docker system prune -a # 關閉停用的容器、網路、映像、快取
docker image prune -a # 清理無用映像
docker rm -v -f $(docker ps -qa) # 刪除所有容器
結束
終於寫完,把讀 Docker 過程中所有東西記錄下來再變成文章沒想到可以寫這麼多。還有好像可以對自己有自信一點,原來半路出家東摸西摸也可以比大多數文章懂的還多,至少不會像賣課網站的課程預覽教學說我們會在 container 裡面部屬 image,有夠荒謬(就是在說看了會上癮的 Docker 新手入門篇,拜他所賜,看了他的教學後大幅降低我的理解效率,不敢相信賣課的可以把東西講成這樣)。